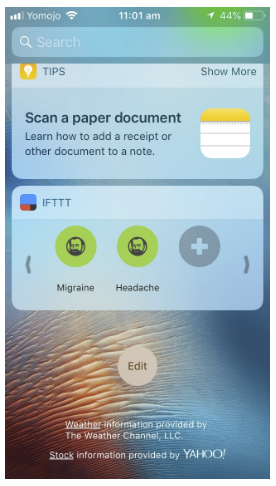IFTTT Tutorial
"If This Then That" (IFTTT) is a web service that allows you to connect other web services, apps and devices to each other to automate simple tasks. For instance, like many people you probably have receipts sprinkled through your email. Perhaps you would like to keep these in one place. By connecting the IFTTT Gmail service to the Evernote service, IFTTT can automatically transfer any emails containing the words "receipt"" or "order" to an Evernote folder. These trigger - action combinations are called applets and there are hundreds of pre-existing ones for you to choose from - or you can make your own. At the time of writing IFTTT had implemented over 600 channels (see Figure 1 for a some of the better known services), and more are coming online all the time, so the possibilities are substantial.
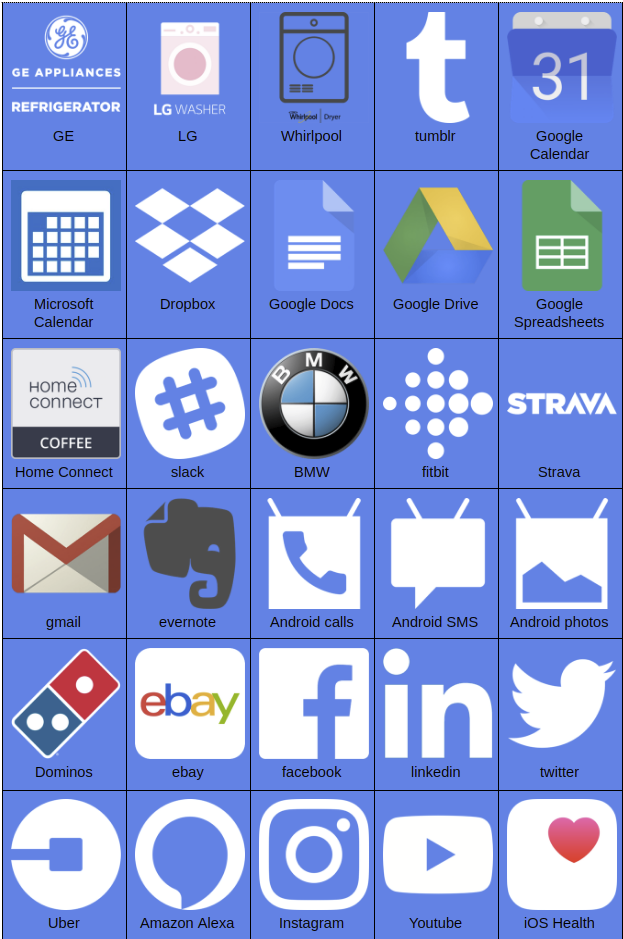
IFTTT is ideal for using with unforgettable.me. Whenever an IFTTT action fires, you can store the fact away in unforgettable.me, so that you have a permanent record that is searchable and visualizable. For instance, you can:
- Record outlook calendar events when they occur
- Record incoming Gmails and Office 365 emails
- Record incoming and outgoing phone calls
- Record incoming and outgoing SMSs
- Record your weight and BMI when you step on your Fitbit Aria scales
- Record sleep and steps from Fitbit watches
- Record the main news headlines from National Public Radio
- Store photos you take on Android or iOS devices
- Record your moods through Jawbone UP
In this tutorial, you will learn to register an IFTTT account, connect unforgettable.me applets and put Do buttons on your phone so that you can register events that cannot be captured automatically. Note that IFTTT is constantly evolving, so some of the screens may look a little different from the ones we show in this tutorial. The same general sequence and functionality should be present, however. Also, note that some Applets may record your GPS location if you turn them on.
Registering for IFTTT
The first step is to register for an IFTTT account. Navigate to IFTTT.com and click on the sign up button in the top right hand corner. You can use your Google or Facebook sign ups or click through to register with IFTTT independently (see Figure 2).
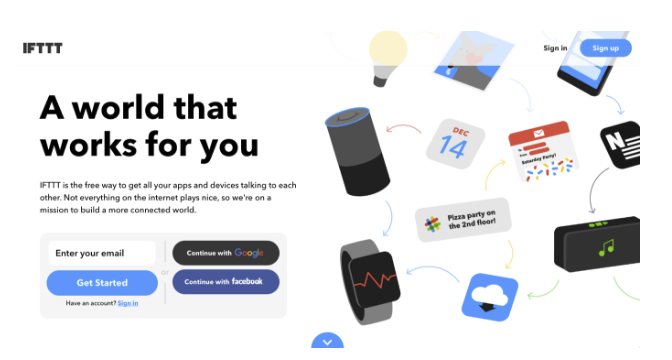
Connecting Unforgettable.Me
Now that you have an IFTTT account you are ready to connect to unforgettable.me. Make sure you are logged in, click on the search button at the top of the page, and type in unforgettable. The service as well as some applets will appear (see Figure 3).
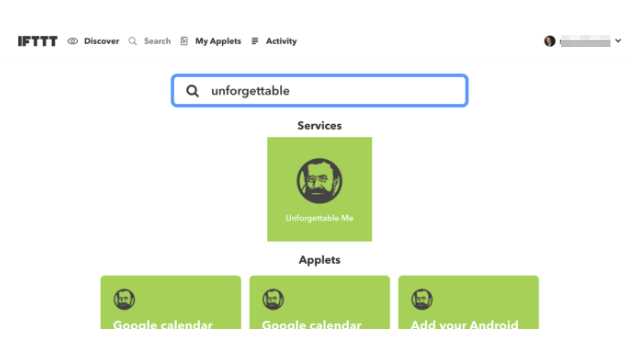
Click on the icon under services and you will be taken to the connection page (see Figure 4).
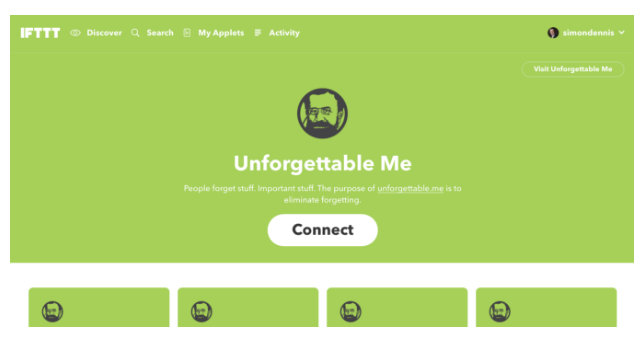
Click on Connect and you should see a page like that in Figure 5. Click Authorize and you will be prompted for your unforgettable.me username and password. Type these in and the connection will be created. If you don’t have an unforgetable.me account as yet, stop and go back to the "unforgettable.me" tutorial.
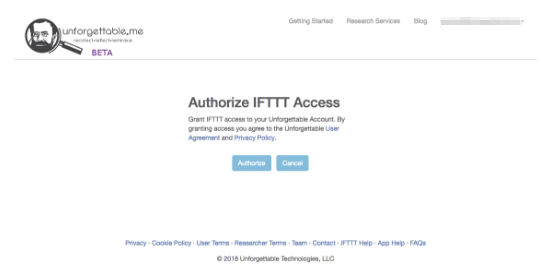
Connecting Existing Applets
Now that you are connected to unforgettable.me you can start to turn on applets. Search for unforgettable again and you should see applets like the ones in Figure 6.
We are going to enable the NPR Stories applet in this tutorial. You may wonder why one would want to track news stories as they are not personal data. However, including them can be very useful when trying to retrieve a specific event. People often organize their memories on the basis of world events. For instance, I can remember that I was in Canberra at a forum when the September 11th attacks occurred. While I would be unlikely to be able to retrieve the date at which I was at the forum under other circumstances, the connection to an event of historical significance makes the task trivial in this case. By retaining the NPR stories, one can use the unforgettable.me system to leverage this kind of knowledge. It's also just fun to reminisce about these events.
To connect the NPR Stories applet, keep scrolling down until you find it and then click.
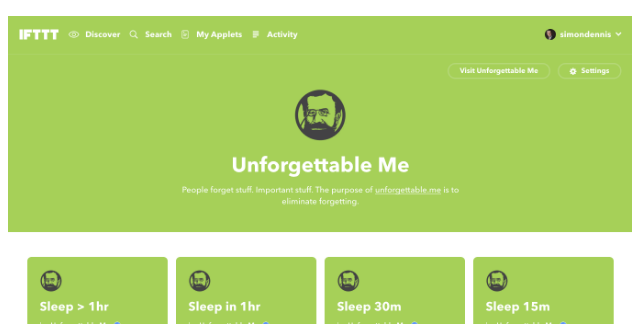
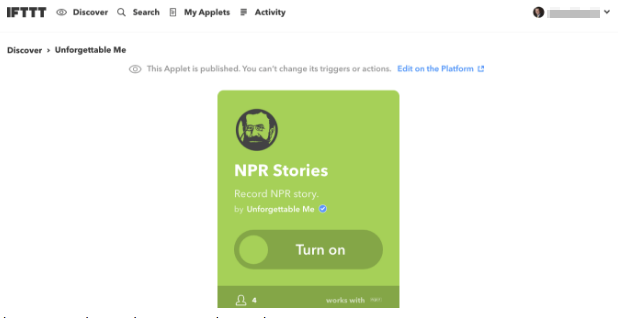
You should now see the switch for the NPR Stories applet. Note you can turn the applet on and off whenever you like. Turn it on now
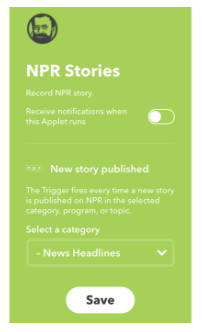
Because you do not need an account with NPR to access their services, no authorization dialog is necessary. You can choose whether you want to receive notifications each time the applet runs. As NPR Stories come through quite often it can become annoying if you turn on notifications for this applet, so we will leave them off. You can also select which stories will be sent to unforgettable.me. There are many categories and topics to choose from. We will leave the selector on News Headlines for now.
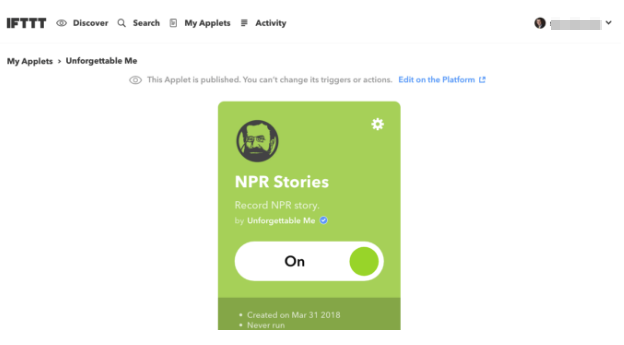
You should now be connected (see Figure 9). Congratulations! You have connected your first applet.
As an exercise find five more applets that you think would be interesting to track and connect them to your account.
We’d like to draw your attention to two applets that can be particularly helpful in some circumstances. Tracking phone calls and texts provides very useful information about the nature of your communication with others. If you are an Android user, there are applets to log incoming and outgoing calls and texts. However, you may be concerned about retaining very private information like who you are calling and the contents of texts in the system. Furthermore, if you are asking others to track their calls and/or texts you may not want to ask them to retain this kind of information. Nonetheless, it can be useful to be able to track patterns communication.
For instance, we are currently running a study in which we are tracking individuals with bipolar spectrum disorder. A potentially important indicator of their current mental state is the degree to which they are communicating with others. We did not want to ask them divulge who these people were, however.
In situations like these, one can use the obfuscated phone call and text applets. These applets retain the time at which calls or texts were made but convert the sender or receiver information into a code. The same code will appear whenever a call or text is made to or received from that individual. However, the code cannot be used to reconstruct the sender or receiver’s details. So, you can retain the number of unique people that you are communicating with and the pattern of calls to those people, without compromising privacy. Furthermore, the obfuscated text applets do not retain the contents of texts.
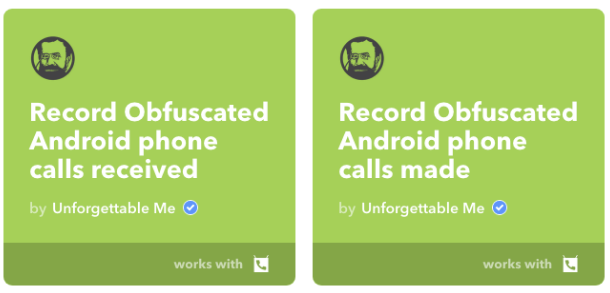
Adding DO Buttons
The services that we have highlighted so far have been focused on the automatic recording of events - so called passive experience sampling. There are many actions (e.g. taking your own mug to the coffee shop to avoid the use of a throw away cup) and subjective states (e.g. happy, tired, frustrated) that require the intervention of the user to track. IFTTT provides an easy way to capture these kinds of events
Figure 11 shows a set of Do buttons on a smartphone. Pressing the icon records the kind of event, the time at which it occurred and the GPS location. There are many applets devoted to tracking these events. Figure 12 shows an event calendar showing the times I have clicked on the "tired" button. If you look closely you will see that there are patterns to the events.
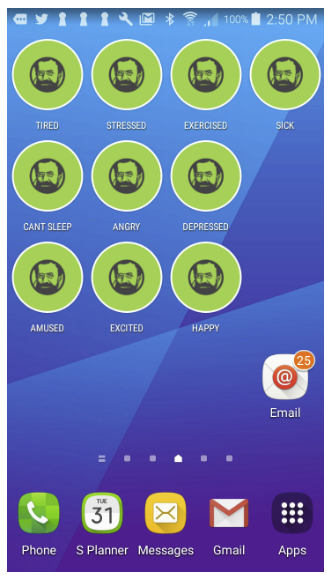
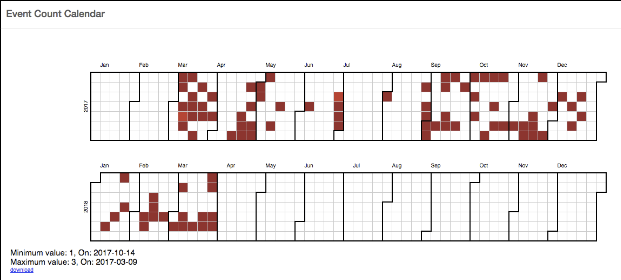
To begin with you must connect the Do button applets that you wish to add to your phone through the IFTTT site using the procedures we outlined above.
Now, install the IFTTT app on your phone. There are both Android and iOS versions of the app. We will describe the procedure for adding Android Do buttons in this tutorial. There is an equivalent procedure for iOS devices (see below).
Android procedure for adding DO buttons
Once you have the app installed, open it and go to settings (Figure 13a) and widgets (Figure 13b). You will see a list of the Do applets you have connected. Click on one and make sure it is turned on. If, at any stage you want to turn off applet you can so so either from the website or here in the app (Figure 13c).
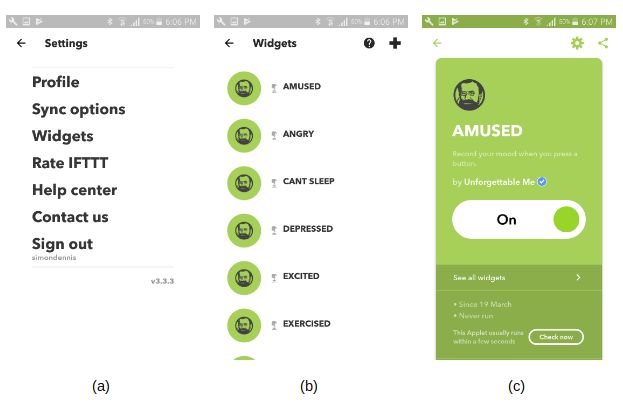
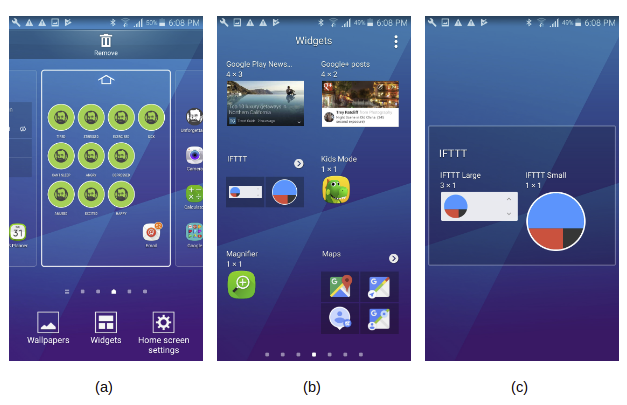
We have now turned the applet on, but we still need to add the button to the screen so it can be pressed. Long tap the home screen until it looks like Figure 14a. Now tap Widgets. Select the widgets option at the bottom of the screen and you should see a screen like Figure 14b. Find the IFTTT widgets (you may have to scroll) and select it. You should see a screen like Figure 14c. Choose the circle widget on the right hand side.
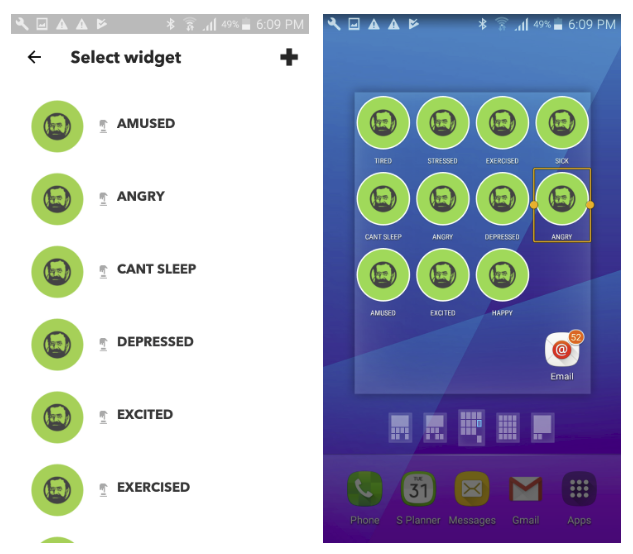
Now you will see a screen like Figure 15a. Choose the Do button that you want to add and hold. The screen will appear as in Figure 15b. Now you can place the button where you would like it. And then you are done.
To test the Do button press it and then go into your unforgettable.me account. It might take a few minutes, but if you put * in the bar and search you should see an event like that in Figure 16.
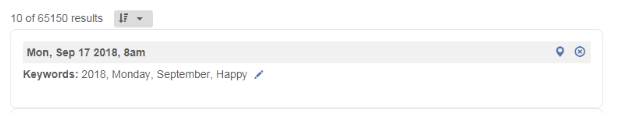
In the next few hours, a Streetview image will be added go you can see where the event occurred. Then the event will look like that in Figure 17.
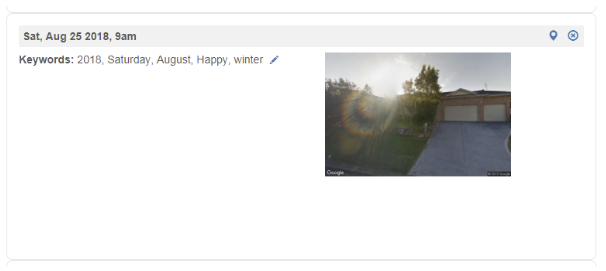
As an exercise find another 4 buttons to add to your screen and test them out.
iOS procedure for adding DO buttons
Start off by opening the IFTTT app that you have install from the App Store. On the discover tab you will see a large magnifying glass in the top right of the screen, tap the magnifying glass icon (see Figure 18).
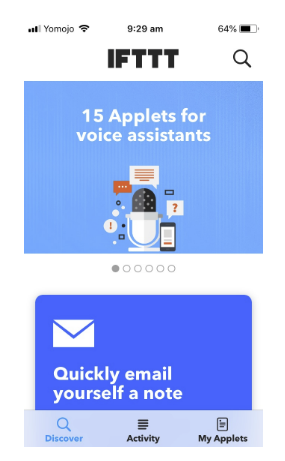
Some examples of Unforgettable Do buttons are Happy, Tired, Amused, and so on that record your state at given time. Here we are going to add "Headache" to track when we having headaches.
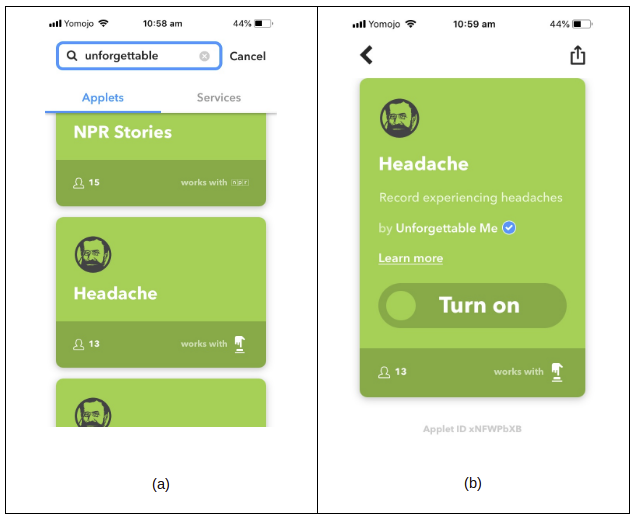
As shown in Figure 19a, type "Unforgettable" into the search box and then scroll through "Applets" results until you find the "Headache" button we want to add and then click on it. You now want to click "Turn on" to start using the Do button (see Figure 19b). A panel will be displayed prompting you to configure the widget (button), you can select "Not now" (see Figure 20).
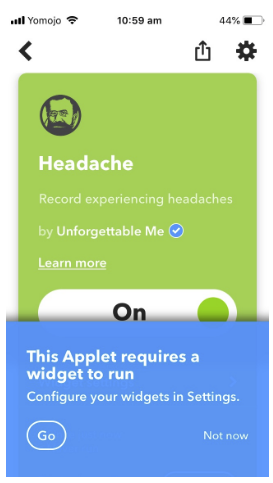
Next we need to enable the IFTTT in the Notification Center. Close the IFTTT app, and then swipe left until you see the Notification Center shown in Figure 21a.
Touch on "Edit" to add the IFTTT to the Notification Center. You will see a list of Apps that can be added. Click the plus sign next to the IFTTT app and then click the "Done" button in the top right of the display (see Figure 21b).
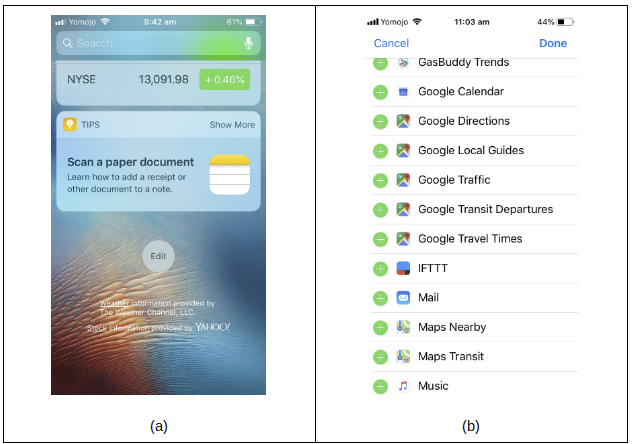
You should now have an IFTTT panel in your Notifications Center (see Figure 22). Any additional Unforgettable Me buttons that you enable in the future should now just appear here. You can click on the buttons in this panel to record your current state or moods to Unforgettable Me.